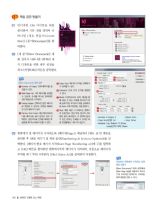Page 130 고등학교 컴퓨터 그래픽 교과서
P. 130
1 작업 공간 만들기
01 인디자인 CS6 아이콘을 더블
클릭하여 기본 작업 영역이 나
타나면 [새로 만들기(Create
New)]-[문서(Document)]를 클
릭한다.
02 [새 문서(New Document)] 대
화 상자가 나타나면 4쪽짜리 내
지 디자인을 위한 세부 설정을
하고 [저장(OK)] 버튼을 클릭한다.
❶ ❸
Tip
❷ ❹
[New Document] 대화 상자 ❺ ❺
Page Size: 페이지 규격을 선택하거
❶ 나 입력할 수 있다.
Number of Pages: 전체 페이지를 설
정할 수 있다. Columns: 단과 단의 간격을 설정할 ❻
❻
❷ 수 있다.
Start Page No: 시작 페이지를 설정할
수 있으며, 숫자를 짝수로 입력하면 ❼
Bleed: 도련이라고도 하며, 재단을 할
양면 펼침으로 시작된다. 때 생길 수 있는 오류를 방지하기 위
❸ 해 실제 작업 크기보다 보통 상하좌우
Facing Pages: 선택하면 양면 페이지
로 작업할 수 있으며, 선택을 해제하 로 3mm 크게 작업하는 것을 말한다.
면 단면 페이지가 된다. Slug: 최종 재단 시 삭제되는 영역으 ❼
❽
❽
❹ 로 인쇄 정보, 색상 막대, 문서의 기타
Primary Text Frame: 해당 페이지에서
다음 페이지로 글이 넘어갈 경우 선 정보 등이 표시된다. 이 영역에 들어 •Number of Pages: 4 •Bleed: 3mm
택한다. 일반적으로 선택을 해제한 후 가 있는 문자는 인쇄될 수 있지만 최 •Page Size(판형): A4 •Slug: 10mm
필요할 때 마스터에서 만들 수 있다. 종 편집물에는 나타나지 않는다. • Margins: Top, Bottom: 각 20mm,
Inside(안쪽 여백): 30mm
03 왼쪽에서 첫 페이지가 시작되도록 [페이지(Page)] 패널에서 [메뉴 표시] 버튼을
클릭한 후 [번호 매기기 및 섹션 옵션(Numbering & Section Options)]을 선
택한다. [페이지 번호 매기기 시작(Start Page Numbering at)]에 ‘2’를 입력하
고 [OK] 버튼을 클릭하면 왼쪽에서부터 페이지가 시작되며, 자동으로 페이지가
부여될 때 ‘1’부터 시작된다. [File]-[Save As]를 클릭하여 저장한다.
Tip
처음부터 왼쪽에서 시작되는 양면
펼침 만들기
[New Document] 대화 상자에서
[Start Page No]를 처음부터 짝수인
‘2’로 부여하면 왼쪽부터 시작되는
양쪽 펼침을 만들 수 있다.
128 Ⅲ. 컴퓨터 그래픽 요소 제작